回復ドライブについて
こんにちは。ふくカエルです。
今回は、再セットアップディスクの記事のときに、あわせてお知らせした「回復ドライブ」についてお知らせします。
[kanrenc id=”181″]
回復ドライブってなに?
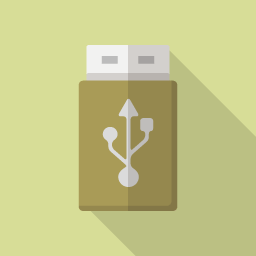
パソコンに不具合が生じたときに、パソコンを『初期状態』にもどすことができることができるUSBメモリです。
『購入時の状態』と『初期状態』のちがいについては、こちらを参考にしてみてください。
回復ドライブの必要性について
パソコンに不具合が生じたときは、通常であればハードディスク内にある専用のデーターによって修復します。
専用のデーターがあるんだったら別に作らなくても、いいんじゃないのとちがう?
 ふくカエル
ふくカエル
 ふくネコ
ふくネコ
そうなんだけど~ その専用データーが壊れてしまったときに、重宝するの。これ大事。
パソコンのハードデイスク内にある修復専用のデーターが破損してしまったときに、「回復ドライブ」があればパソコンを『初期状態』もどすことができるので、とっても必要なのです。
回復ドライブと再セットアップメディアの違いについて
よく似ているので、わからなくなりますが、微妙にちがいます。
| 再セットアップメディア | 回復ドライブ | |
|---|---|---|
| 媒体 | USBメモリ、DVD-R、BD-R USBメモリ以外でも作れる。 |
USBメモリのみ |
| 作成回数 | 1回限り | 何度でも作成できる |
回復ドライブは何個でも作れるの。失くしてもまた作れる。
 ふくカエル
ふくカエル
準備するもの
準備すること
- USBメモリーを用意する。
- USBメモリの必要な容量は、「回復ドライブの作成」画面に表示されるので、あらかじめ見ておきましょう。
- 「コントロールパネル」を開く
- 「システムとセキュリティ」をクリック。
- 「セキュリティとメンテナンス」をクリック。
- 「回復」をクリック。
- 「回復ドライブの作成」をクリック。
- 分割してメモリーすることはできなので1個用意してください。
- また、USBメモリの中のデータは削除されてしまうので注意が必要です。
作成前にすること
作成前にすること
- スクリーンセーバーが起動できないようにする.
- 省電力機能が動作しないようにする。
- 起動中のアプリをすべて終了する。
- Wi-Fiの接続をオフにしておく(コントロールパネルからネットワークと共有センターをクリックして、Wi-Fiを無効にする)
- インターネットにLANケーブルで接続している場合には、ケーブルを取り外しておく。
- メモリ、プリンター、スキャナなどの周辺機器をすべてとりはずしておく。
- 電源が絶対に切れない状態を確認しておく。
作成方法
作成方法
- 「コントロールパネル」を開く
- 「システムとセキュリティ」をクリック。
- 「セキュリティとメンテナンス」をクリック。
- 「回復」をクリック。
- 「回復ドライブの作成」をクリック。
- 「システムファイルを回復ドライブにバックアップします」にチェックが入っていることを確認する。
- 「次へ」をクリックする。
- 「USB フラッシュドライブの接続」と表示されたら、USBメモリーをパソコンにセットする。
- 「USB フラッシュ ドライブの選択」と表示されたら、セットしたUSBメモリであることを確認して、「次へ」をクリック。
- 「回復ドライブの作成」と表示されたら、内容を確認して、「作成」をクリック。
- 「回復ドライブの準備ができました」と表示されたら、「完了」をクリック。
- 作成完了。USBメモリを外す。
- 停止していたスクリーンセーバー、省電力機能、アプリを起動し直す。
所要時間
1~2時間程度
作成後に注意すること
作成した回復ドライブは、大切に保管するようにしてください。
私は、再セットアップメディアと回復ドライブを一緒にしています。
ちょっとめんどくさいですけど、いざという時に頼りになります。
「えい!やあ!」とやってしまいましょう。
作成するのはパソコンなのですが・・・・。




