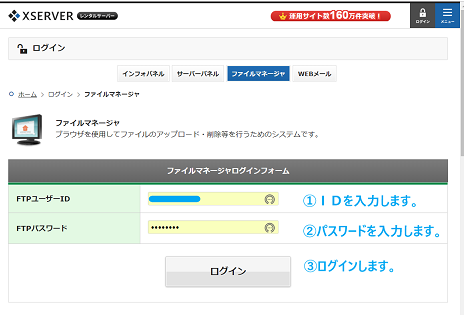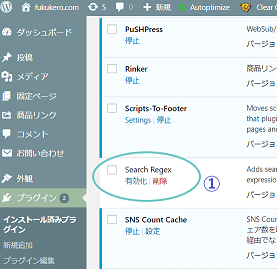ワードプレスの画面が真っ白!管理画面が表示されない!プラグインが原因の場合の対処方法(エックスサーバー)
こんにちは!ふくカエルです(ふくカエル@バルタンカエル)。
ご訪問いただきましてありがとうございます!
この記事を読んでくださっているということは、相当お困りなのですね。
もしや、急にこんな表示が!!出ているのではないでしょうか?
ある日のふくカエル
そうなんですね。
ここは、まず、落ち着いて!
心臓がドキドキしてますね。
記事がぶっ飛んでかもしれないと思いっちゃいます。
でも、落ち着いて!
全くの初心者のふくカエルでも出来ました。
あなたなら大丈夫!
でも、いざという時のために、バックアップしておくのは大事です。
エラーメッセージを確認する
まず、メッセージの翻訳をする
プラグインが原因の場合にも、画面が真っ白になります。
次の2つが原因です。
- プラグイン同士が競合しちゃって、相性がよくなかった場合(互換性の問題)
- ワードプレスをバージョンアップしたけど、プラグインが新バージョンに対応できなかった場合
今回のふくカエルは、1でした。
プラグインをいじっていて、画面が真っ白になった場合は、プラグインが原因であることが多いです。
プラグインが原因の場合は、エラーメッセージに
『Fatal error : Cannot redeclare…』
という表示がされます。こんな感じなのね。
英語が苦手な人はこれ!
英語が苦手な人は、グーグルの翻訳機能を使うと便利です。
- グーグルの翻訳のURL:https://translate.google.co.jp/?hl=ja
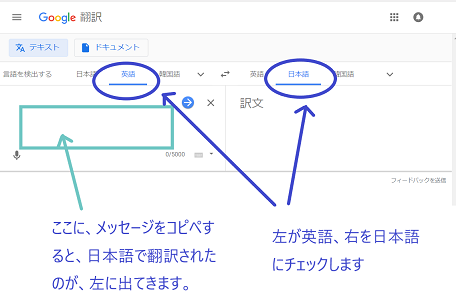
- エラーメッセージをコピーして、ペーストすれば簡単に翻訳できます。
プラグインが原因の場合の対処方法
ふくカエルはエックスサーバなので、エックスサーバの方のみのガイドとなります。
ごめんなさいね。
まず、エックスサーバーのファイルマネージャーにログイン
URL:https://www.xserver.ne.jp/login_file.phpを打ち込んで、
エックスサーバーのファイルマネージャにログインします。
こんな画面が出てきます。
必要なIDやパスワードを入力してログインします。
ブログで使用しているURLをクリックします。

ワードプレスの管理画面にログインしてみる
そうすると、どうでしょう!
復活してませんか?
もう、感激ですよね。
「ワードプレスの管理画面」にログインできるようになっています。
よかったですね。
問題のプラグインを停止していることを確認する
でも、ここで大喜びしてはなりません。
こんどはワードプレスの方です。
エックスサーバーのファイルマネージャーに再度ログインする
- 再度、エックスサーバーのファイルマネージャーに戻って、
- 「-plugins 」とファイル名を変更したものを元通りに「plugins」に戻しておきましょう。
必要なプラグイン有効化する。
お疲れさまです。怖かったですよね。本当に寿命と美容に悪いです。
サポートセンターに連絡する
メールでの問い合わせ方法
サポートセンターに連絡する前に、冷静になって、問題を整理しておきましょう。
慌てているとちょっと混乱してます。
- 会員ID・サーバーIDを手元に置いておく
- エラーメッセージもすぐに言えるように画面にだしておきます。
- エラー発生したときの詳しい時間をメモしておきます。
- 利用しているソフトウェア名も調べておきます。
ソフトウェアとは、何かしらの処理を行う「プログラム」のことです。
アプリもソフトウェアになります。
ここでは、Windows(マイクロソフト社)、Mac OS (アップル社) ios (アップル社)Android(Google)などのことです。
サポートセンターに連絡するまでに、自分でどのようなことをしたのかの作業内容をメモしておきます。
エックスサーバー側からは、次のような問い合わせをしてもらえるとありがたいようです。
- 会員ID:pfd00000 サーバID:*****です。
- 今朝から、http://***.com/***/index.cgiが表示されなくなりました。(何時からなのか、自分のURLを告げる)
- エラー内容は、500 Internal Server Errorです。(エラーメッセージの1行目を告げる)
- 昨日までは正常に表示されています。(何時まで正常に動いていたかを説明する)
- IE7,FireFox2両方とも表示できません。(ブラウザの種類を説明する)
ブラウザとは、インターネットを見るためのソフトのことです。
GoogleChrome、Firefox、Internet Explorerなどがあります。
- 会員ID:わかりません サーバID:*****です。
- サーバパネルにログインできません。
- 「ログインに失敗しました。ID/パスワードに誤りが無いかご確認ください。」と出ます。
結構具体的に言って欲しいようです。
また、添付ファイルはセキュリティ対策上、確認しないそうです。
すべて、メールの本文で説明しないとダメみたいです。
電話による問い合わせ方法
受付時間:平日10:00から18:00
電話番号:06-6147-2580
会員IDは直ぐに言えるように手元においておきましょう。
案内が出てきます。「3番」の指定します。
- 新規契約の相談・利用料金やサービスの更新について
- サービスの利用方法・契約変更などの手続き
- 利用中のトラブルその他
あとは、メールの問い合わせのところで説明したように
- 会員ID:pfd00000 サーバID:*****です。
- 今朝から、http://***.com/***/index.cgiが表示されなくなりました。(何時からなのか、自分のURLを告げる)
- エラー内容は、500 Internal Server Errorです。(エラーメッセージの1行目を告げる)
- 昨日までは正常に表示されています。(何時まで正常に動いていたかを説明する)
- IE7,FireFox2両方とも表示できません。(ブラウザの種類を説明する)
上記のことを、電話の担当者に伝えるとスムーズに意思伝達できます。
まとめてみたkerokeoro
- プラグインの原因により、ワードプレスの管理画面が表示されない場合の対処方法です。
- 自分で直接対処する方法
- サポートセンターに連絡する方法
焦らないことが一番です。
画面が、真っ白になるので最初は焦ります。
ふくカエルも汗がたら~と落ちました。
冷静に対処すれば、ふくカエルでもできたので、
あなたなら大丈夫です。
サポートセンターに連絡するのが一番です。
ふくカエルは、サポートセンターのサービス時間外にやってしまったので、
自分に専門知識がない人は、サポートセンターのサービス時間内でいじるのが一番です。